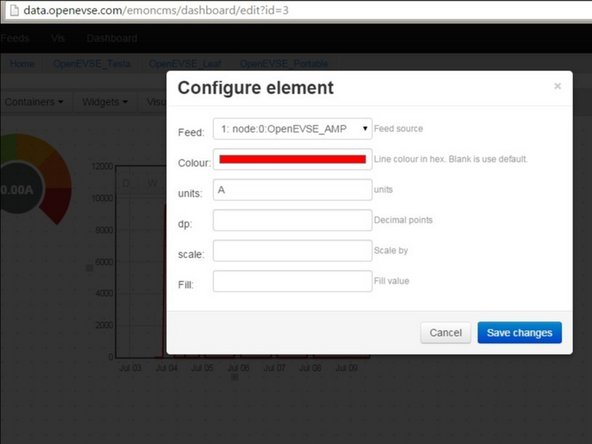Introduction
Outline what you are going to teach someone how to do.
-
-
Setup Free account at: OpenEVSE Energy Monitoring
-
Enter Username, Email and Password to register for an Account.
-
If using a generic ESP8266 or Huzzah Module without the OpenEVSE Wifi Firmware pre-loaded. Load firmware.
-
-
-
-
-
1) Connect the Red (+) lead of UBEC Power module to the +12v header labeled RELAY 1/2 Common . Connect the Black (-) lead to the Ground Block.
-
2) Connect the power and data header (4 of 6 wires) to the Wifi Module.
-
Pin 1 - Ground (Black) Pin 3 - 5v (Red) - 75ma max (higher power devices must use external power.) Pin 4 - RX Receive (Green) connects to transmit on OpenEVSE Controller. Pin 5 - TX Transmit (Yellow) connects to receive on OpenEVSE controller.
-
3) Connect the data only header (2 of 6 wires) to the OpenEVSE Board.
-
From OpenEVSE Controller Green to TX , Yellow to RX
-
4) Mount the WiFi unit to the desired mount location. Attach the WiFi module to the enclosure.
-
-
-
Power on OpenEVSE WiFi to configure the WiFi Module. Using a laptop or phone connect OpenEVSE WiFi:
-
SSID: OpenEVSE_XXXXXXX where X is a random digit --- Password: openevse
-
Address: 192.168.4.1 Default Username: admin Password: openevse
-
Select the SSID and enter the Password of YOUR WiFi network.
-
Click Connect
-
-
-
OpenEVSE WiFi can send energy data to the Open Energy Monitor Service (EmonCMS). You can configure:
-
Default - OpenEVSE Servers at data.openevse.com/emoncms
-
Optional - Open Energy Monitor Servers at: emoncms.org
-
Optional - If you prefer not to use an internet based service and keep data locally. You may setup your own EmonCMS setup using a EmonPi.
-
Click "Enable EmonCMS" in the services tab.
-
Login to EmonCMS at https://data.openevse.com/emoncms . Click Setup (wrench Icon) => Device Setup
-
Set node (0 - 9 Reccomended) on both WiFi and "Devices" on Server.
-
Copy Device Key from EmonCMS to WiFi.
-
-
-
To automatically Setup Inputs and Feeds:
-
Navigate to Setup => Device Setup
-
Click the Paper Icon to Initialize the Device.
-
Click Initialize to confirm.
-
Inputs and Feeds should now be setup.
-
-
-
Go back to OpenEVSE Energy Monitoring
-
Select Inputs - Navigate to Setup => Inputs. The Inputs section should now display live data from OpenEVSE.
-
Inputs from other sensors can be included such as additional current, temperature, humidity, voltage etc. See Open Energy Project
-
Inputs displays live data from the sensors. This data is not stored, logged or archived.
-
-
-
The OpenEVSE energy monitoring server supports powerful input processing and can send E-mails bases on flexible logic.
-
Example 1 - Send E-mail when Charging is complete. Add the values in the red box to the OpenEVSE_AMP input. Logic: If the value is changing and now equals 0 then send an Email. If not Goto the end "99".
-
Example 2 - Send E-mail every 5 minutes when temperature exceeds 65C. Add the values in the Blue box to the active Temp input. Logic If temperature is greater than 65C and 300 seconds have passed (5 minutes) Send an Email with the current temperature.
-
-
-
Dashboards display data logged from the feeds. You can create as many dashboard views as you wish.
-
Click on the + icon to create your first Dashboard.
-
The name can be edited by clicking on the pencil icon.
-
-
-
Select Widgets > Dial
-
Click on grid to place the dial. Move, re-size and adjust as desired.
-
Click "Configure"
-
Select Feed - Set Max Value - Set Units - Pick Type
-
-
-
Add Rawdata charts for current and temprature. Click on Visualizations > Rawdata. Click on the grid to add click then Configure.
-
Select Feed, Color and Units
-
Move and scale as desired.
-
Save Changes
-
-
-
Add Text Labels
-
Feed values can be displayed. Click Widget > Feedvalue
-